Photoshop has four different screen modes that all have their own function.
Standard Screen Mode
The first time you open a file in Photoshop it will show on your monitor in this mode.The image will have scroll bars, information about the document, a title bar and the window can be scaled by dragging the bottom right corner.
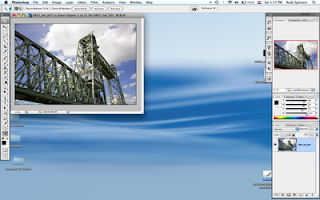
This mode is super handy if you want to use several images to make composites.
Here's what I do.
1. Open the images I want to use.
2. Go to Window> Arrange>Tile Horizontally and they tile underneath each other or Tile Vertically and they go next to each other.
Drag one image on top the next. A copy of that image is placed on a separate layer. Close the original file and type the F key to go to the next Screen Mode.
Tip: hold down the Shift key when dragging the image and Photoshop will place the image in the centre of the file.
The benefit of working like this, is that you don't have any unnecessary files open and you can start working on your montage.
Maximized Screen Mode (1 x F)
This is the same as clicking on the maximize button in Windows.

Full Screen Mode with Menubar (2xF)
This gives you a Full Screen view including the menu bar.
This is by far the most practical mode. You can use the Hand Tool (key-H or temporary Spacebar) to move the image on your screen.This creates enough room for dialogue boxes which now don't cover your image.
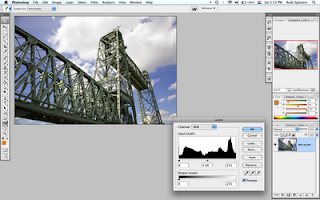
Full Screen Mode (3xF)
I call this the Presentation Mode. The area around your image is now black.
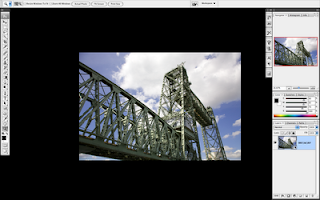
Tip: Press the tab key and all your palettes disappear. Press again to retrieve them. This also works in InDesign and Illustrator.

Changing the background colour.
If you want you can even change the colour of your background area. Select the Paint Bucket Tool, choose a colour and while holding down the Shift key click in the background.
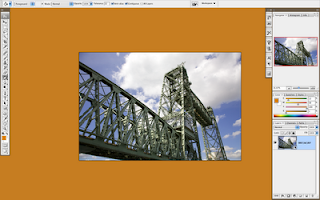
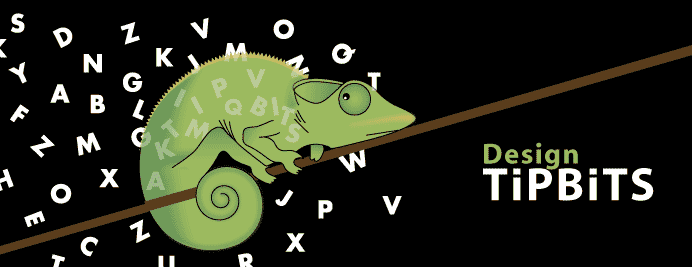
No comments:
Post a Comment